${displayQuestion}
People also ask
Articles
${header}
${displayQuestion}
Creating and managing Q&A
Table of Contents
FAQ Bot is built on a library of question and answer pairs. To start building an FAQ Bot, you just need to start adding questions and answers in the FAQ Bot portal. It’s fast and easy and in this article we'll show you how ✅
Adding questions and answers
- Log in to the FAQ Bot portal and navigate to Knowledge > Q&A.
- Use the pink button New Entry to enter new question and answer pairs
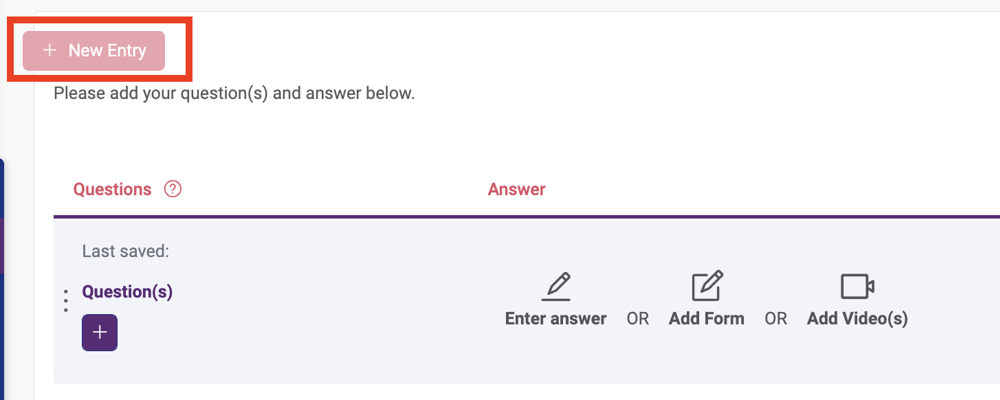
Answers can be:
- Rich text (which can also contain images, animated gifs and emojis).
- Video - YouTube videos on web chatbots and Facebook video for Messenger bots. (Note videos are not supported in Teams due to Teams restrictions).
- A form. The form must be set up and published first (via Actions > Forms)
Follow-up questions
Questions and answers can be linked using follow-up questions, to provide a next step or additional context. A question needs to be added before it can be linked as a follow up.
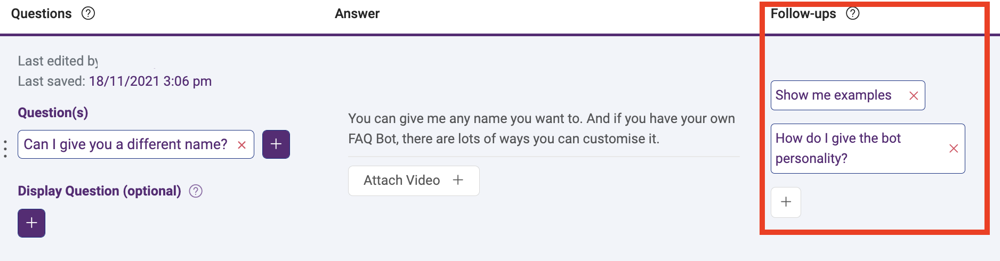
Note: we recommend a maximum of 3 follow up questions per Q&A pair.
Follow up questions are shown as buttons below the answer in the bot:
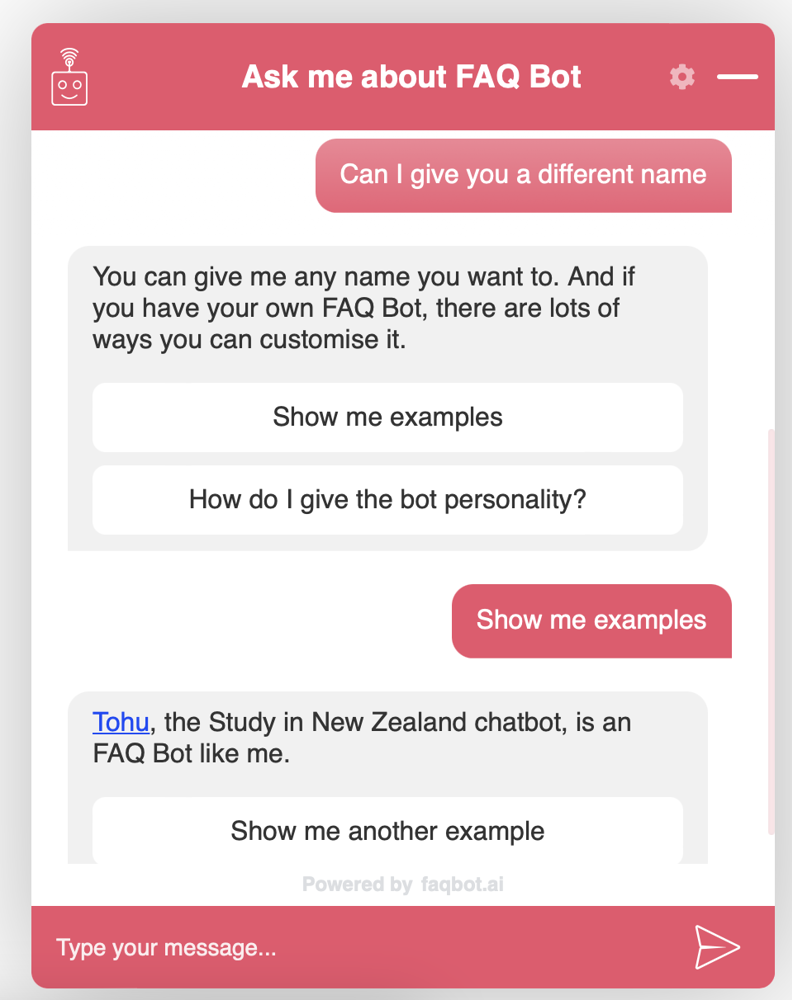
The user can then click one of those buttons (follow up question) to continue the conversation.
Follow-ups help the conversation flow, and research shows people prefer to use buttons than type.
Question variants and display questions
To improve the likelihood of a match with a user’s question, you can add alternate versions of your question.
You don’t need to think of every possible variant, but it can be good to start with a couple, especially when there are known synonyms or related terms (eg “get a job”, “work for you").
You can monitor user behaviour in FAQ Bot insights, to see the the actual questions users are asking. This will provide ideas for new questions and new alternate questions.
If you have multiple question variants, choose a display question – your preferred variant of that question. This is the variant that will be shown when your bot is not confident of the match.
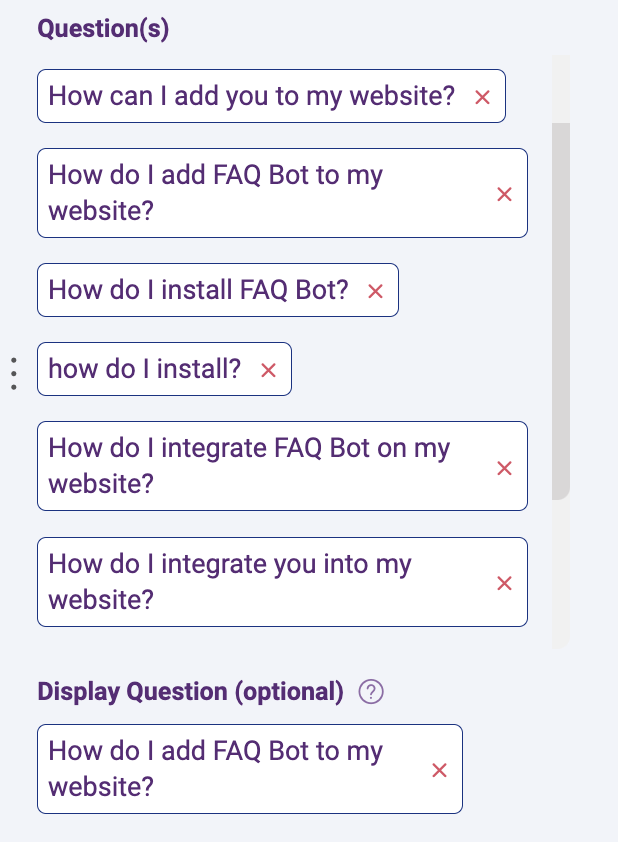
Use FAQ Wizard to fast-track Q&A creation
You can also use FAQ Wizard to generate questions and answers from existing web pages or text-based files, ready to import into FAQ Bot.
Learn more about Wizard.
Adding tags to organise your knowledge
Add tags to categorise and organise your Q&A. Tags in FAQ Bot provide a flexible system that can be used to:
- support your workflow (eg label questions for review)
- link questions and answers to articles
- group related questions and answers for findability and easy maintenance
- trigger engagements
- control display on FAQ Pages
Tags are not visible in the bot, but can be displayed on articles and pages.
Tips for writing Q&A for chat
Each question should be focused on a single specific topic.
If your questions are general, or your answers are long/multi-part, break them down into specific question and answer pairs to clarify intent, simplify and direct the conversation.
You can also use articles (like this one) to give a more detailed answer to a question.
We recommend no more than three short paragraphs per answer (~300 characters). Longer answers are ok sometimes, but shorter answers are generally better because:
- They are easier to understand and translate
- The chat window is small
- It’s a conversation, not a monologue
Consider your bot’s personality and principles of conversation design when writing and editing your questions and answers:
- Answer the question directly and concisely
- Be factual
- Don’t overload the user with information – one (conversational) step at a time
- Be careful to stick to the tone of voice you have decided on and don’t overdo the exclamation marks 😉
You don't know how a question will be asked, so
- Don't answer a question with yes (or no) - as it may not make sense
- Try to include a bit of context in the answer - as answers are also used for matching
Save, train and publish your Q&A - step by step
Step 1 - save
Remember to Save Changes when working with Q&A
You’ll get a prompt if you try to leave without saving:
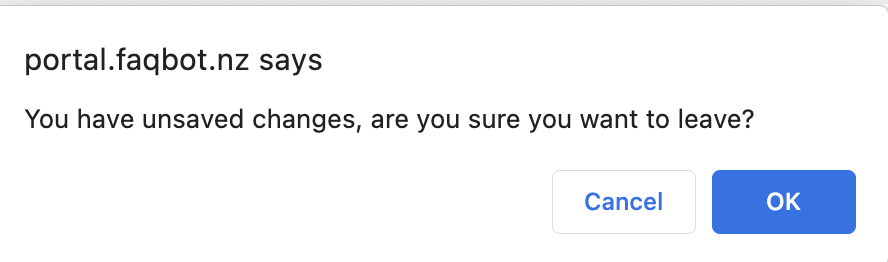
Step 2 - train
Training your Q&A – may take a few seconds. You can do this directly via the Train button in Q&A or in Configuration > Q&A Version history
You have a record here of previously published versions:
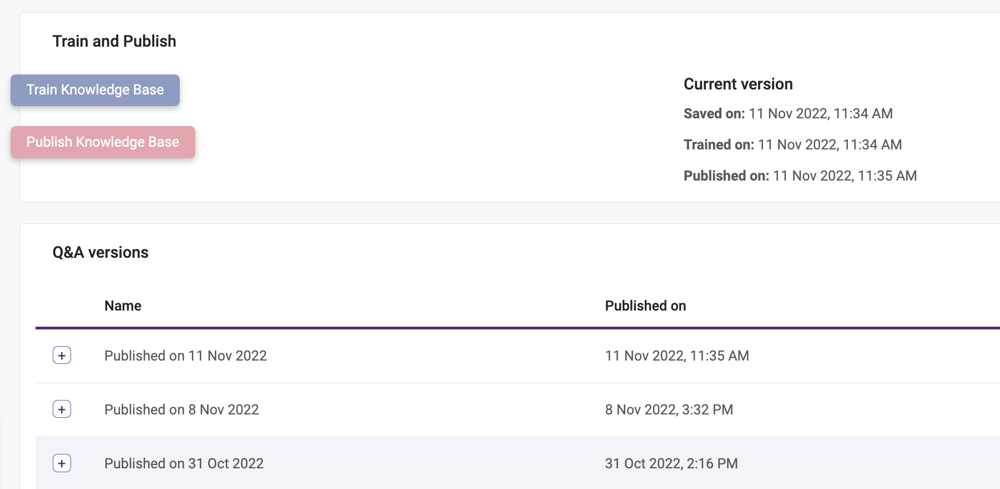
You can label the version which can be helpful if you want to know what the changes were. You can also restore an old version using this screen if you need to.
Step 3 - test
Once you have saved and trained, you can, if you wish, preview your knowledge base changes on the Test Q&A screen
Note: This feature only tests knowledge base answers, and uses the most recently trained version of your knowledge base. Multi-language and web search results can’t be tested here.
Before you go live with your new bot, you can also use and share your bot preview to get feedback from your wider team, and test all features of the conversation.
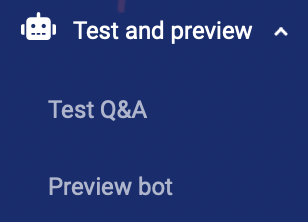
Step 4 - publish
Happy with how things look? You're ready to publish – either directly from QnA or via Configuration > Q&A Version history

Note that the publish button will only be available when there is a trained version of your knowledge base that has not yet been published.
When you select publish, you'll get the option to select everything for publishing, or just a selection of questions:

Step 5 - improve
To refine your bot based on user questions, use the Q&A Insights tab.
What else?
Have a look at setting up a welcome engagement to help get the conversation started and using forms to capture data.