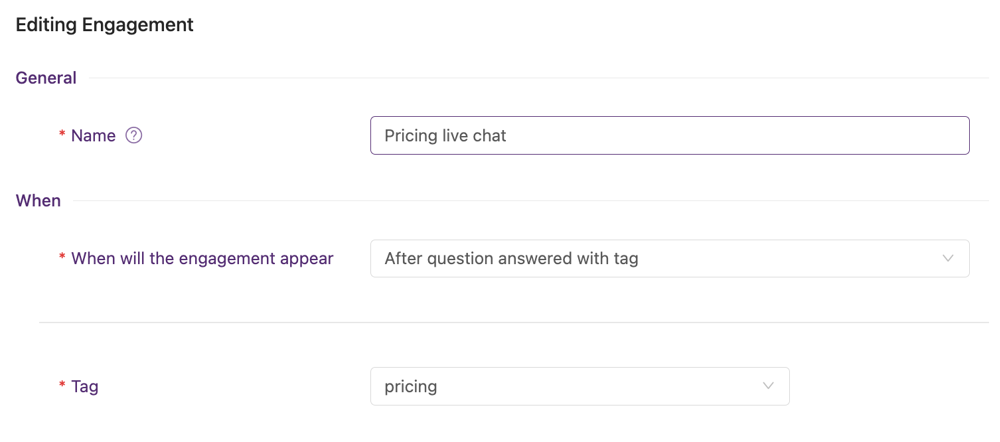${displayQuestion}
People also ask
Articles
${header}
${displayQuestion}
Tags
Table of Contents
Tags in FAQ Bot provide a flexible way to categorise and organise your knowledge. With tags you can:
- manage your knowledge content
- link related articles and FAQ
- group and display related content on FAQ Pages
- manage workflows and back-end processes (eg label questions for review)
- trigger engagements
Tags are not visible in your chatbot, but can be displayed (or optionally, hidden) on articles and pages.
How to add tags to your Q&A
To add a tag to your Q&A, click the + in the tags column and start typing:
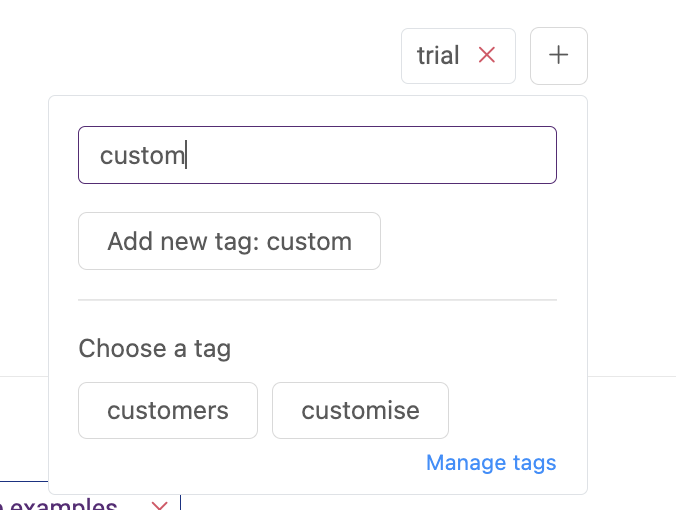
You can then select from an existing tag, or add a new tag.
One Q&A can have multiple tags, if you wish.
Tags can correspond to topics/categories, or can be used for admin processes (eg add a tag "review June 2023" to easily find a set of questions with time-sensitive content).
How to add tags to articles
Tags can also be added to your articles in the same way.
Tags link articles and Q&A. So if a user asks your chatbot a question, and there is an article with the same tag, the "Related articles" button will display after the answer:
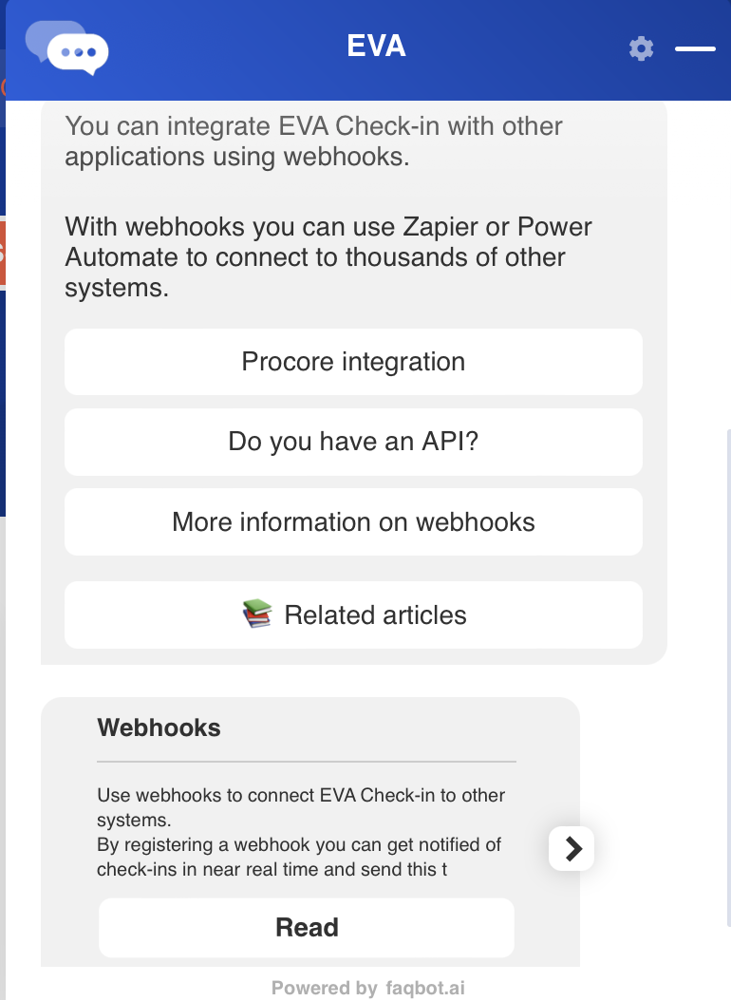
Managing your tags
On the Tags screen you can:
- Create new tags
- Review where tags are used
- Delete unused tags - you’ll get a warning if the tag is in use:
- Edit knowledge tags – eg change a tag name or correct a typo. All instances of the tag will be updated.
Tag visibility
When you edit a tag, you can also change the tag's visibility settings on FAQ Pages:
- Hide questions with that tag
- Show the tag on FAQ Pages
- Feature the tag on FAQ Pages
The default settings are as shown. When you create a new tag, you need to select "Show this tag as a Topic..." before it will be visible and browsable on FAQ Pages.
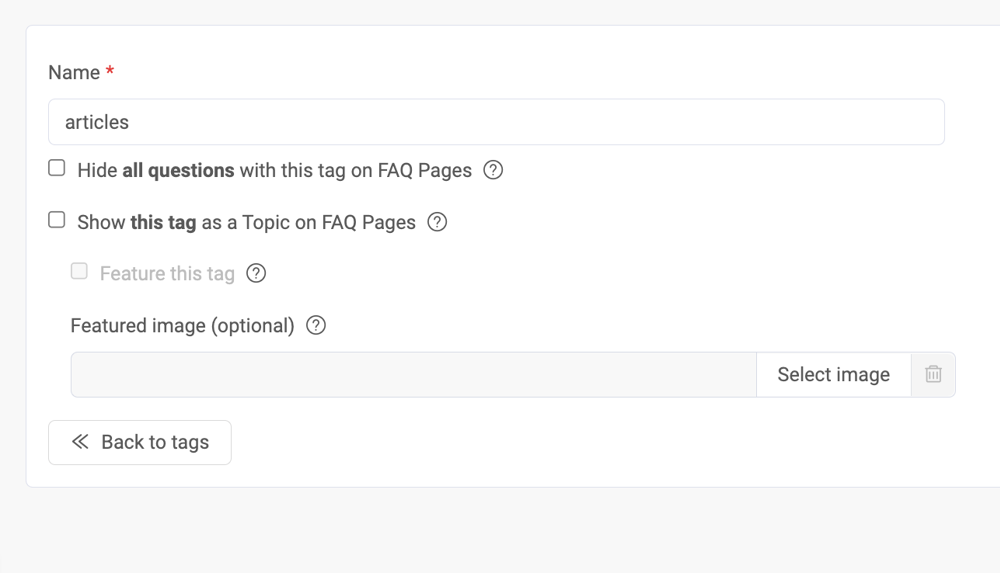
Featured tags
Featured tags are highlighted at the top of your FAQ Pages homepage, and provide quick links to priority topics.
You can optionally add a featured image to display with that tag. If no image is selected, the default tag image will be displayed.
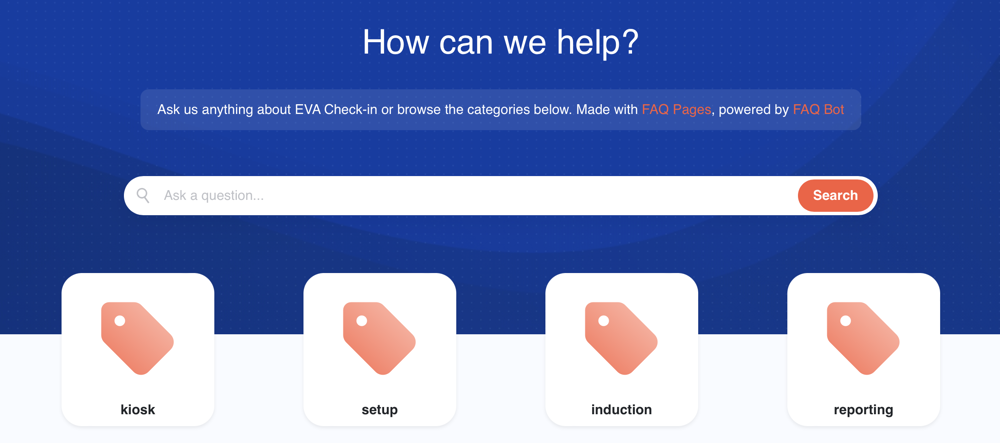
You can add as many featured tags as you like, however on most desktop screens there are 4 featured tags displayed per row - something to bear in mind when considering layout.
Featured images
The default featured image is 87px x 87px, so this is a good size to aim for.
Tags and Q&A insights
Confident answers inherit tag(s) from the relevant Q&A.
You can also add new insights tags for admin purposes – eg “review”, “ignore”, or whatever suits your organisation and workflow, and then filter your insights based on those tags for analysis and action.
Tags and engagements
You can use Q&A tags to trigger engagements. For example, you could trigger live chat when someone asks a question related to pricing, or another buy signal.
To set up tag-based engagements:
- Add the relevant tag to the Q&A you'd like to follow up with live chat
- Create an engagement that appears "After question answered with tag" and specify your tag
- Set up the engagement message/action options.
Learn more about setting up engagements.