${displayQuestion}
People also ask
Articles
${header}
${displayQuestion}
Live chat
FAQ Bot's live chat, combined with schedule or event-based engagements, gives maximum flexibility for enquiry escalation. Initiate live chat when there’s a need or value, or when you have staff online to help. The rest of the time your automated chatbot does the work, providing quick responses to your customers.
Setting up live chat
Live chat is available to customers on our trial, standard and premium plans.
Here's a quick guide
How to support live chat
All organisations are different, so there’s lots of flexibility in the way FAQ Bot can be set up, to support your staffing levels and circumstances.
Live chat as a background process
If you’re a small team with limited availability to service live chat, you can set it up as a background process, and pick up the chats you are most interested in, when you are free. Your customers won’t know they have triggered live chat until an agent is available and accepts their chat, so they’re not waiting around for something that may take a while.
Live chat up front
If you have staff available to answer chats and want to promote it to your customers, that’s possible too. You can offer live chat via a button in your welcome message and connect your customers straight away.

Live chat on a schedule
Whether a background process or actively promoted, you can also set schedules when live chat will be active/offered using our schedules feature - for example live chat could be active/offered as an option Monday-Friday 9am- 5pm, when you have staff available to respond.
When can live chat be triggered?
The live chat function is controlled in the FAQ Bot portal by engagements. Like other engagements, live chat can be triggered at certain points in the customer’s interaction with the bot, and can be set up with one or more of these triggers.
No answer
Offer live chat if the bot can't answer the question
Question count
Live chat can be triggered after the bot has answered one (or more) questions. This can work well as a background activity – so if there is some interaction with your bot, agents will be notified and have a chance to review the conversation and offer live chat.
Question category
Live chat can be triggered when someone asks a question (or a set number of questions) tagged with a specific category. This can be useful for questions that relate to contact, or a buying signal (eg question about price).
Form abandon or complete
Live chat can be triggered when your customer cancels out of a chat form, or completes a chat form. This allows you to troubleshoot any frustrations, offer a next action or close a sale via direct, personal interaction in live chat.
Engagement event
Live chat can be triggered from another named engagement – allowing you to set up sequences of interactions and messages within the bot.
Live chat notifications
When you have live chat set up on your bot, each user can turn on notifications according to their preference.
Access these settings in the top right of the Live chat Inbox screen.
Push notifications appear as a banner in your browser and in the portal when new chats and messages come in.
Email notifications are sent to the email address associated with your user account.
When you register you will see the option to test these notifications.

Example push notification
.png)
Notification sound
We can also enable a live chat notification sound at the account level. Once enabled, all users subscribed to push notifications will also hear a sound when there's a new live chat.
- For push notifications (incl sound) to work, the user must have the FAQ Bot portal open, and have interacted with it. It does not need to be the active window or tab.
- Can't hear a sound? Make sure that you have the volume up and headphones unplugged (or on). You could also check to make sure that you haven't muted the relevant tab in your browser.
Contact us to enable live chat sound notifications.
How live chat works - step by step
1. When someone triggers live chat on your bot, your agent(s) will receive a notification as above, and the chat will appear as a chat candidate in the Live Chat Inbox:
.png)
2. Click on a message to review and accept or decline the chat:
.png)
3. If you accept the chat, then either the chat will be automatically accepted (one step live chat), or your customer will receive an invitation to chat as below:
.png)
4. If the user accepts (or it's automatically accepted), the conversation will then move to your active chats:
.png)
5. You can type or use a quick reply to send a live chat message:
.jpg)
6. When the conversation is complete, click end chat:
.png)
Live chat resolution & archive
Once a chat is ended, you'll get some resolution options and the possibility to leave a comment:
The resolution, comments, tags and other chat metadata will then appear in the LiveChat Archive:
.png)
You can add tags and comments in the archive too.
The live chat archive includes all the usual filter options, and can be exported to a CSV file.
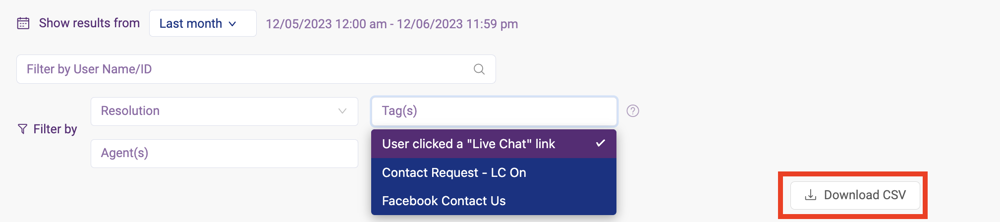
Quick replies
A quick reply allows agents to send a common message at the click of a button. These can be set up in advance so agents can avoid typing the same response over and over again, and personalised with the agent's and/or user's name. Quick replies can be set up in the Live Chat section of Configuration.
.png)
Tip: Number your quick replies to set the order they will appear in when chatting.
.png)
Configuring live chat messages
To review and modify live chat messages, go to Configuration > Main > Features Control
.png)
Live chat roles
There are two different roles for live chat.
Admin
The Admin role has access to all live chat conversations, as well as account settings, quick replies, engagements and other configuration options.
Agent
The Agent role only has access to their own live chat conversations (Inbox and Archive), however they can see who is handling other chats, via the "Other Active Chats" queue.
Live chat analytics
%20(1).png)
Access and analyse conversation statistics, including triggers, acceptance rate, conversation duration and resolution, via the live chat section in analytics in FAQ Bot portal.